「Windows10」の「回復ドライブ」作成と実行手順について
「Windows10」が正常に起動しない場合に、「スタートアップ修復」が実行され、Windows回復環境から「システムの修復」が実行されますが、スタートアップ修復及びシステムの復元に失敗し、「Windows10」の起動できない現象があります。
「回復ドライブ」作業で「Windows10」の再インストール、正常に起動される状態まで戻す流れをご紹介します。
「Windows10」の修復や復元に失敗した場合は、
「回復ドライブ」の実行
「Windows10」の回復により、個人ファイルやイントールしたアプリ、他ドライバー等、設定を加えた変更等をすべて削除し、初期・工場出荷時のパソコンに戻す機能の紹介となります。回復を実施する際に、事前に「回復ドライブ」の作成が必要となります。
以下が「回復ドライブ」作成と回復の手順となります。
「回復ドライブ」の使い方
「Windows10」が起動できなくなった場合は、次の手順により、回復を実施します。
「USBフラッシュドライブ」保存された「回復ドライブ」をパソコンに接続し、パソコンを起動時に「F8」のキーボードを何度も押下し、「回復ドライブ」を作成した「USBフラッシュドライブ」から起動します。
※以下の画像はすべて実際の画面ではございません。
実際の画面を忠実に再現しております。
手順1「F8」のキーボードを何度も押下から「キーボードレイアウトの選択」が表示、
「MicrosoftIME」をクリックし、「Windows回復環境」を実施します。

手順2「詳細オプション」から「ドライブから回復する」をクリックします。
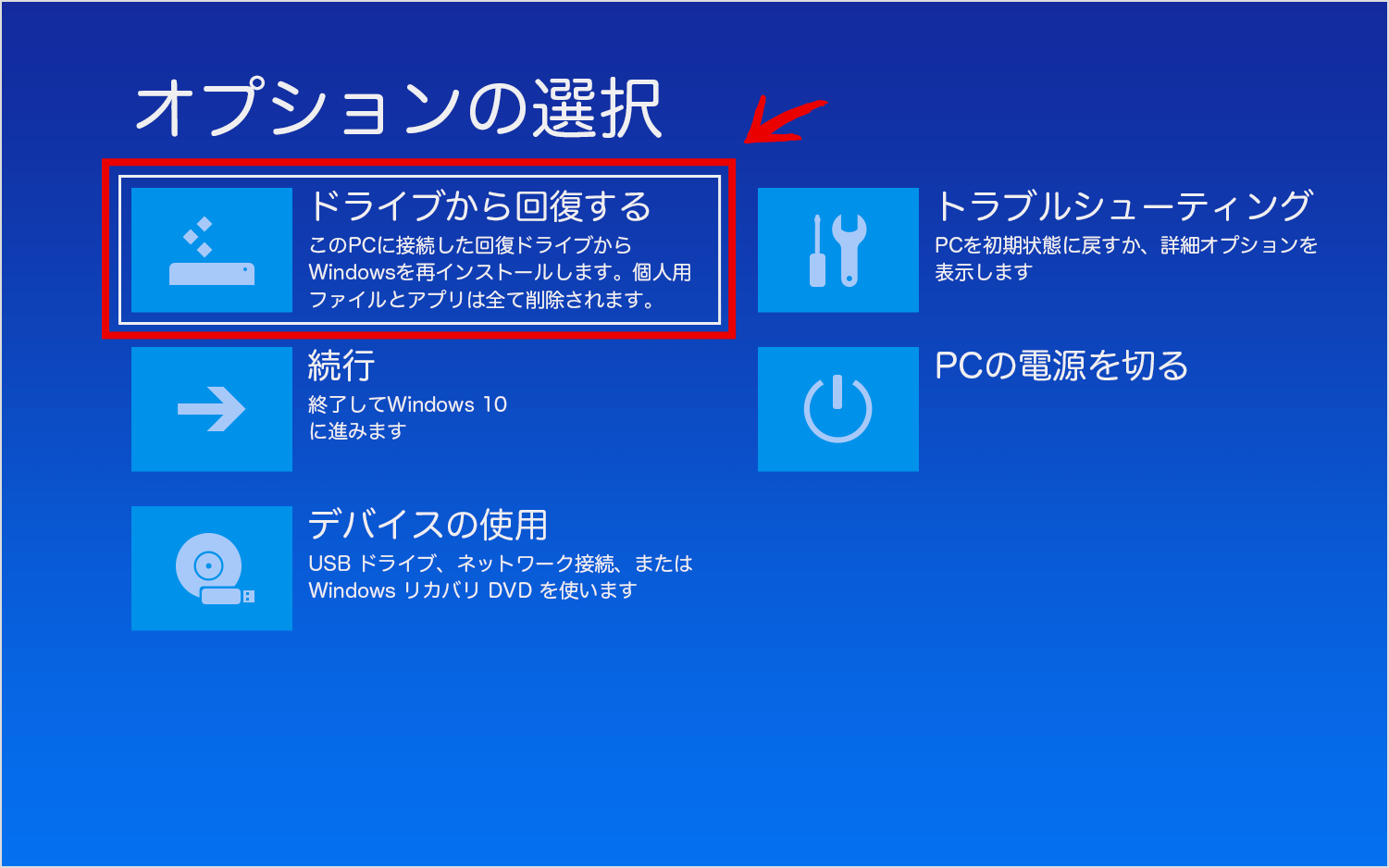
手順3「回復ドライブ」「Windows10」から再インストール時に「ファイルの削除のみ行う」又は「ドライブを完全にクリーンアップする」を選択し、クリックをします。
引き続き、パソコンを使用する場合「ファイルの削除のみ行う」を選択、「ドライブを完全にクリーンアップする」を選択より早く回復が行われます。
第三者にパソコンを譲る場合「ドライブを完全にクリーンアップする」を選択、パソコンのHDD/SSD等に記録情報を第三者から回復(復元)されにくくなります。
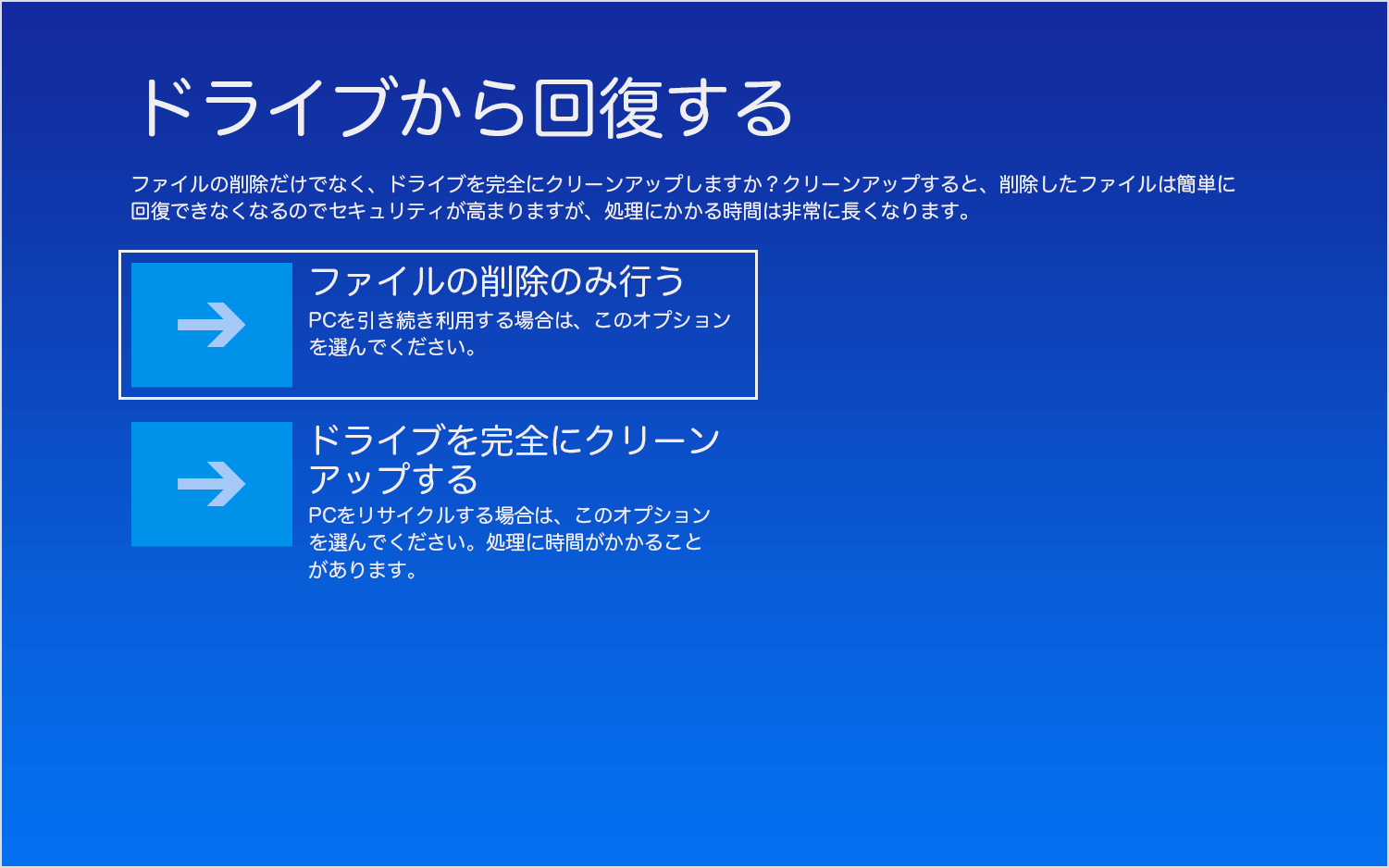
手順4手順03より、「ファイルの削除のみ」又は「ドライブを完全にクリーンアップする」のいずれかから 「ドライブから回復する」以下画面から「回復」をクリック、「Windows10」から再インストールを行います。
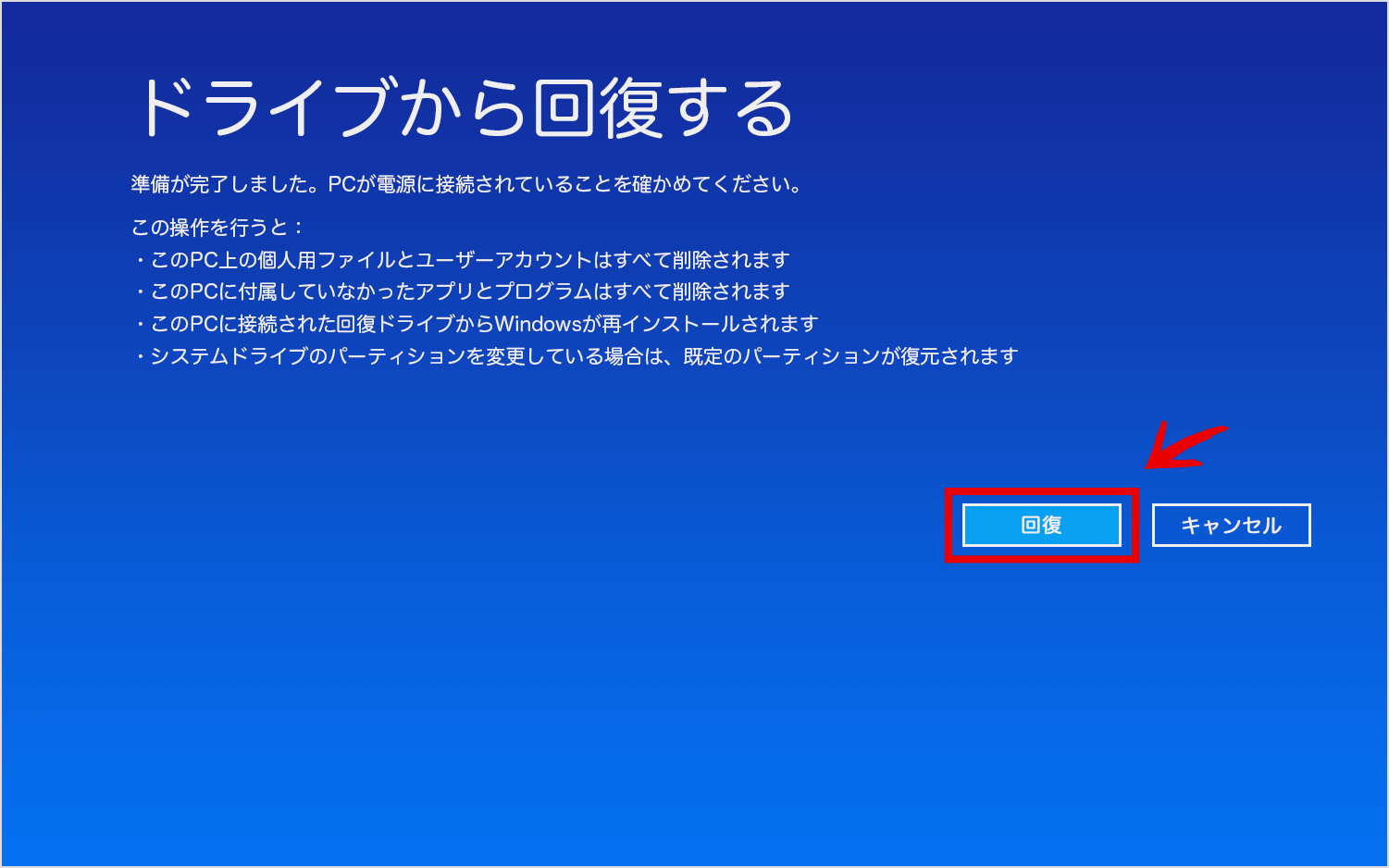
ノートパソコンの場合は、作業中に電源が落ちないようにACアダプターを接続して作業を行いましょう。Windowsのインストール中に電源が落ちないようACアダプターを接続して作業を行いましょう。
 「Windows10」インストール中
「Windows10」インストール中
手順5「Windows10」のセットアップ完了画面が表示で回復が完了です。
 「Windows10」のセットアップ完了画面が表示
「Windows10」のセットアップ完了画面が表示
「回復ドライブ」から 色々な修復方法※もありますが、一旦、「Windows10」が起動されなくなった場合、「回復ドライブ」を作成することで、「Windows10」の再インストールができ、「Windows10」を起動することが可能になります。
※「回復ドライブ」の使い方 手順2から「トラブルシューティング」をクリックすることにより、「Windows回復環境」を実行、色々な修復方法を実行も可能となります。
「回復ドライブ」の「Windows10」から再インストールを実施前に、別の方法でも実施可能となります。